
Meine ersten Bewerbungen für meine Ausbildung habe ich auf Opas manueller Schreibmaschine getippt. Immer mit gleichmäßigem Druck anschlagen und bei jedem Tippfehler (das waren einige ;-)) neu anfangen. Puhh, das war anstrengend.
Heute schreibt im Büro niemand mehr mit der Schreibmaschine. Vertippt man sich in einem Textverarbeitungsprogramm, wird der falsche Buchstabe gelöscht und schon kann es weitergehen. Ein weiterer Vorteil gegenüber der Schreibmaschine: Texte oder Teile von Texten können einfach kopiert werden und in einen anderen Text eingefügt werden - ganz ohne lästige Tipparbeit. ;)
Aber oft sieht der Text nach dem Einfügen plötzlich anders aus als der Ursprungstext. Woran liegt das und wie kann diese Layoutveränderung am besten verhindert oder - falls gewünscht - herbeigeführt werden?
Lernen Sie meine 3 Tricks kennen, mit denen Sie Texte schnell kopieren können, um mit Word effektiv zu arbeiten.
3 Tricks zum Kopieren und Einfügen mit oder ohne Formatierungen
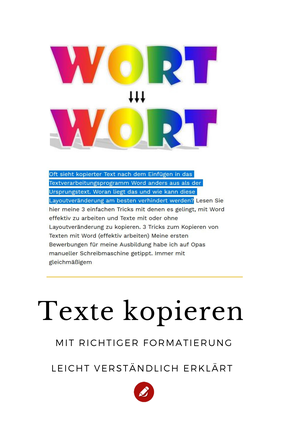
Um das Problem zu verstehen, muss man wissen, dass ein Text in einem Textverarbeitungsprogramm nicht nur aus den dargestellten Buchstaben besteht. Zu jedem Text gehören zusätzliche unsichtbare Anhängsel. Sie bestimmen zum Beispiel, ob der Text fett, kursiv oder nichtfett, in welcher Schrift und in welcher Schriftgröße, rechtsbündig oder Blocksatz dargestellt wird.
Diese Anhängsel werden Formatattribute oder einfach Formatierungen genannt. Kopiert man nun Texte zwischen verschiedenen Anwendungen, werden je nach dem wie Sie den Text kopieren, diese unsichtbaren Formatierungen mit übernommen oder nicht.
Trick 1: Text mit richtiger Formatierung kopieren - ohne Layoutveränderung
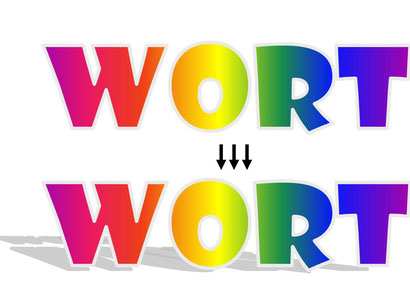
Kopieren Sie den Text mit den Absatzmarken (= Enter: ¶). Dadurch werden Formatvorlagen mitkopiert und das Aussehen des Textes bleibt - von ein paar Ausnahmen abgesehen - erhalten.
Mein Tipp: Damit Sie die Absatzmarken erkennen, lassen Sie sich am besten die Formatierungszeichen anzeigen. (Wie das funktioniert? Einfach Link anklicken).
Kopieren Sie den Text mit den Absatzmarken (= Enter: ¶). Dadurch werden Formatvorlagen mitkopiert und das Aussehen des Textes bleibt - von ein paar Ausnahmen abgesehen - erhalten.
Mein Tipp: Damit Sie die Absatzmarken erkennen, lassen Sie sich am besten die Formatierungszeichen anzeigen.
Trick 2: Radiergummi: Formatierungen nach dem Einfügen löschen
Sie können einen kopierten und bereits eingefügten Text in Word auch hinterher von Formatierungen befreien. - Das Layout also hinterher einfach und schnell ändern. Nutzen Sie hierfür den
"Radiergummi" (unter Start) und entfernen Sie alle Formatierungen des kopierten Textes.
Nachteil: Das funktioniert bei längeren Texten nicht immer zuverlässig.
Trick 3: Kopieren über den Editor: Text sicher ohne Formatierungen kopieren

Wenn Sie sicher sein wollen, dass nur reiner Text kopiert wird, dann nutzen Sie am besten den Text-Editor. Der Editor (auch Notepad genannt) hilft oft auch, wenn ein kopierter Text ein seltsames "Eigenleben" entwickelt und einfach nicht macht was Sie möchten. - Das "Eigenleben" wird nämlich oft von den mitkopierten, unsichtbaren Formatierungen verursacht.
So befreien Sie Ihren Text über den Editor von störenden, unsichtbaren Formatierungen:
- Kopieren Sie den Text in das geöffnete Editorprogramm.
- Schneiden ("Strg - X") Sie den Text wieder aus und
- fügen Sie ihn in Ihr Dokument an gewünscher Stelle ein.
Welche Probleme haben Sie beim Arbeiten mit Word? Oder klappt bei Ihnen meist alles reibungslos? Ich freue mich über Ihre Kommentare.
Lesen Sie hier mehr zum Arbeiten mit Word:
Lesen Sie hier mehr zum Arbeiten mit dem Computer:
Shortcuts: Bequemer und schneller mit
Tastenkombinationen
Das könnte Sie auch interessieren:




Kommentar schreiben